- Genisys Systems
- Genisys Software Bangalore
- Otc Genisys Software Updates
- Genesys Software Jobs
- Genisys Software Works With Windows 10
Genisys Software is a multi-million pound software development company that works with large scale organisations on large scale digital transformation projects. We work with them as a satellite UX and design team as and when they need us.
Sep 26, 2016 Starting with the 5.0 System software, SPX (now Bosch) Service Solutions has incorporated a software authorization process. You will need to register your tool and get an authorization code to unlock the tool’s software. There are two ways you can do this. First: go to www.spxregistration.com and fill out the information. North American purchasers of OTC's Genisys EV line of scan tools from June 15 through Dec. 31 will receive next year's Domestic / Asian / European software upgrade at no additional cost. The users receive the most current code definitions and fixes on the tool today and the free update, valued at $850, will provide all the increased coverage.
There is no “or” here, we have to make it look good AND work well.
There’s a running theme throughout our work with Genisys and that’s “simplifying the complex”. 10.7 0 iso. A majority of the systems we’re required to design have huge reach and impact to the businesses that we’re delivering them for but with audiences that range in technical ability. Keeping it simple is a major KPI – and we love this sort of design challenge.
“We have a great working partnership with Team Bravand. With their UX and design skills, and our development production capabilities, we are able to deliver brilliant products for our clients that truly solve big business problems.”
Updating Your OTC Genisys Automotive Scan Diagnostic Tool
Lets face it. The instructions provided with your update kit are less than understandable. You open your kit and you are left scratching your head, “Where do I even start?” I understand this problem because I help customers, like you, over the phone every day to update their OTC Genisys.
You no longer have to search all over the internet for instructions you can understand with out feeling like you are reading a foreign language. I will show you how to update your OTC Genisys scan tool, step by step. After all, you are an automotive technician, not a computer genius, right?
Step One
Uninstall Any Old NGIS Software
The first step is to uninstall any previous versions of the NGIS software from your computer. If you never installed any NGIS software on your PC before, you can skip this step. The instructions with the tool do not tell you that you can not install one version on top of the other or have multiple versions installed at the same time. When you install more than one version, the software gets confused and usually updates with the older software. What happens is that your new 5.0 system software reverts back to 4.0 or earlier.
To uninstall, you must go into your Windows Control Pane
Windows XP – once in the control panel, double click on “Add/Remove
Programs”. You will find 3 programs labeled “NGIS”. They are: NGIS, NGIS RD,
and NGIS CT. Click on each one and click remove or uninstall.
Windows Vista and Windows 7: Same as above with the exception of in the
control panel you will click on “Programs and Features”
Turn Off Antivirus and Firewalls
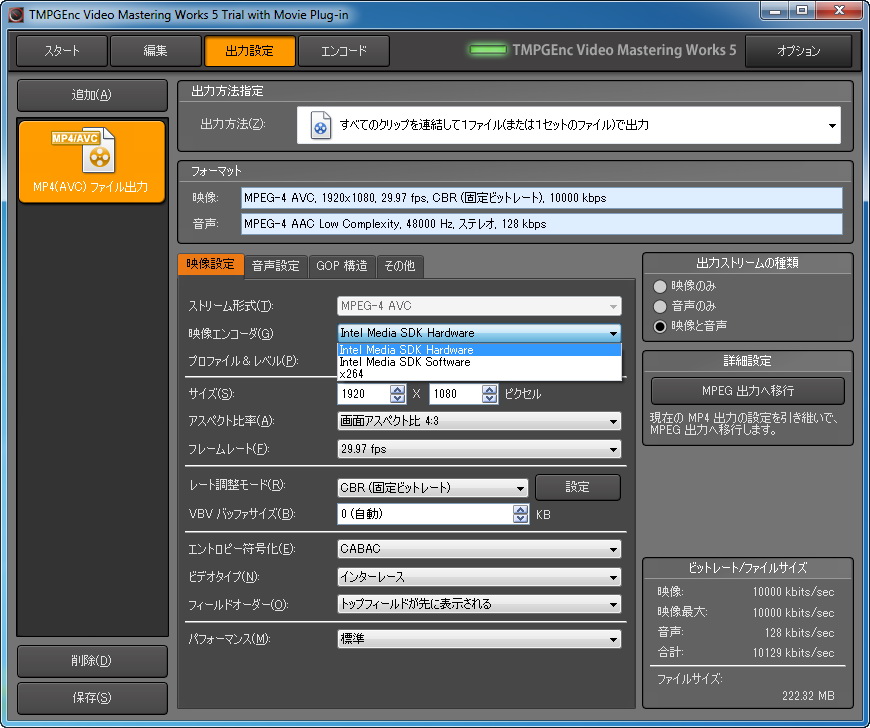
Turn off Firewalls and Antivirus
This step is very important. Firewalls and Antivirus programs will block the updates from downloading and can interfere with the installation of the software.
For the antivirus, you need to refer to the software documentation on how to shut it off. Each program is different.
Firewalls: Windows has a built in firewall. The firewall is found in your computer’s control panel. Windows XP it normally titled “Windows Firewall”. Windows Vista and 7 the firewall is located in “System and Securities.” In the “Systems and Securities, you need to find the firewall feature and a link to “Turn Windows Firewall On or Off”. Simply allowing a program access through the firewall does not work. Windows will still block the program.
The last note on Firewalls: not only is there the firewall built into Windows, but also your computer may have commercial firewalls turned on. A couple examples would be Norton Internet Securities or McAffee or AVG Security. Again, refer to the help files or documentation for that software on how to turn off / disable the firewall.
NGIS Software CD
NGIS Software CD
Install The Software
Next, you are going to want to install the software CD that came with your upgrade. The CD will install three programs. Just follow the on screen prompts. Do not change any of the defaults. It is pretty easy and straight forward. This process will take about 10 to 15 minutes, depending on the speed of your computer and CD Rom drive.
When complete, you will probably be prompted to restart your computer. Go ahead and restart. Once the computer is back up, double check your firewalls and antivirus programs to make sure windows didn’t sneak behind your back and turn these items back on.
CF Card Reader
CF Card Reader
Updating The Memory Card
Your OTC Genisys EVO or Classic Genisys came with a white CF Card Reader that has a USB connection. With the tool powered off, if you have not already done so, remove the memory card from the left side of the tool and insert it into the white CF Card Reader.
2022 Plug the card reader into an open USB port on your computer.
*** IMPORTANT *** DO NOT FORMAT!!! Windows 7 users: windows will pop up a window telling you that the card needs to be formatted. ALWAYS CLICK CANCEL!! If you format the card, you may as well give it to your dog as a chew toy. You will have to purchase a new card.
Now it is time to perform the update. On your desktop you will have an icon that is labeled “NGIS Tool Update”. Click this icon.
In the window, you will see a picture of the scan tool and it says “Scan Tool” under the picture. Click that button.
The next screen asks if you want to check the internet for updates. Click YES.
If the software instructs you to insert a valid 4.0 4 gig card, just click “OK” You may have to do this a couple time because the software is searching your ports on the computer for the memory card.
Now, go grab a cup of coffee or a Big Mac. The update can take up to 30 minutes, depending on the size of the download.
When it is complete, the NGIS Tool Update software will tell you it is safe to remove hardware. At this point, go ahead and remove the memory card from the reader and insert it back into your scan tool.
The Smart Cards
The Smart Cards
The Initial Setup Process
Setting Up Your OTC Genisys
First, make sure your scan tool is connected to the external power supply and not just using the battery. When you power on your tool, the Genisys will display “Checking External Power Supply” and will not continue if it is not connected.
Once you power on the tool, it will run through a set up. You are going to accept the licensing agreement and follow the prompts.
Genisys Systems
It is going to ask you to insert your smart cards. This is where you must pay attention.
The Classic Genisys: on the right side of the tool there are 2 slots, a larger one and a smaller one. You will insert the smart card with the gold chip facing UP in the bottom slot.
The EVO: on the right side of the tool, you only have one slot. The instructions with the tool are not very clear at this point. Many users make the mistake and insert the card in the wrong direction Insert the smart card with GOLD CHIP FACING DOWN, AWAY FROM YOU.
You will be prompted for smart cards that you do not have. This is another important point. Do not press EXIT. If you do, you will be prompted to power off the tool and remove the memory card. You will have to start the installation all over and end up in a loop. You want to press enter. You will get a message that the feature will be loaded onto the tool but not authorized. That is ok. Just click enter again.
Obtaining The Authorization Code
Starting with the 5.0 System software, SPX (now Bosch) Service Solutions has incorporated a software authorization process. You will need to register your tool and get an authorization code to unlock the tool’s software. There are two ways you can do this.
First: go to www.spxregistration.com and fill out the information.
Second: I think this is the easiest. Call Customer Service 1-800-533-8127 At the first prompt choose option 1 and choose option 1 again at the next prompt. An OTC customer service agent will register your tool for you and give you an authorization code.
Congratulations! You are ready to use your OTC Genisys or EVO with your new updated software.
OTC 3421-141 2012 Genisys Super Bundle Domestic/Asian/Euro Sys 5.0
Genisys Software Bangalore
OOPS! Help!!!
“I inserted the Smart Cards Incorrectly”
If you accidentally inserted the smart cards in the wrong direction, this is easy to fix.

From your main application manager screen, go into “System Setup”
In the System Setup Menu, scroll down to “Hardware Tests” and press enter.
Otc Genisys Software Updates
Insert one of the Smart Cards following the instructions above.
Scroll down to “Serialize Smart Card” and press Enter.
You should get a message similar to “Success. Smart Card Registered OK” Pokemon rom hacks for gba android apk and.
Genesys Software Jobs
Press Exit to quit.
Repeat for any other cards that you need to unlock.
Genisys Software Works With Windows 10
Leave a comment if you have a question concerning updating your OTC Genisys Automotive Scan Diagnostic Tool